【初心者でも安心】SSD増設&初期設定

パソコンを使い始めて間もない頃は、容量のことなんて気にしなかったのに、最近は「容量不足」の警告が頻繁に出てイライラ…。ゲームや写真、動画編集までやりたいのに、Cドライブの残り容量が常に真っ赤…。そんな悩みを抱えていませんか?
私自身、実はつい先日まで同じ悩みを抱えていました。今回、自分でSSDを増設してみて、「こんなに簡単に容量を増やせるのか!」と感動したので、その手順と設定方法を詳しくご紹介します。
どれを選べばいいの?【初心者向けポイント】
・速度3000~5000MB/s程度のモデルが一般用途にはベスト!
・容量は2TBがオススメ
| 項目 | 性能・仕様 |
|---|---|
| 型番 | WDS200T4X0E(WD_BLACK SN7100 2 TB) |
| 容量 | 2 TB(ユーザー可用領域およそ 1 .86 TB) |
| フォームファクタ | M.2 2280(片面実装) |
| インターフェース / プロトコル | PCI Express 4.0 ×4 / NVMe 2.0 |
| NAND / コントローラ | 218-layer BiCS8 TLC 3D NAND / WD Polaris 3(DRAM-less 4ch) |
| 連続読み取り速度 (Seq Read) | 最大 7 250 MB/s |
| 連続書き込み速度 (Seq Write) | 最大 6 900 MB/s |
| 耐久性 (TBW) | 1 200 TBW(書込み寿命) |
| 消費電力 | アイドル 1.1 W/平均動作 2.4 W/最大 3.7 W |
| 保証期間 | 5 年間 もしくは TBW 到達まで |
大手メーカー品(Western Digital、Crucial、Samsungなど)を選ぶと安心です。
GPUの下にあったのでこの薄いヒートシンクを付けました。慎重に固定しないとSSDが壊れそうでビクビクでしたが、今のところ問題なく使えています。
「換装 or 増設」メリット・デメリット比較
| 用語 | 何をする? | ざっくり作業時間 | イメージ |
|---|---|---|---|
| 換装(かんそう) | 旧ストレージを取り外し、新SSDに“入れ替える” | 30 分〜1 時間(クローン込み) | ドライバー持って“取り替え” |
| 増設(ぞうせつ) | 旧ストレージは残したまま、新SSDを“追加” | 10 分〜30 分(OS設定含む) | 空きスロットに“足す” |
ノートPCはスロットが1基しかないことが多い=換装が現実的。デスクトップならM.2やSATAが余っている=増設の自由度が高い。
| 比較項目 | 換装(旧ドライブと入れ替え) | 増設(旧ドライブは残したまま追加) |
|---|---|---|
| 向いている人 | ノートユーザー・ゲームは 2〜3 本+写真が中心 | 自作/デスクトップ勢・動画/音楽の大容量ストックがある人 |
| メリット | – C: ドライブ 1 本だけ ▶︎「ダウンロード先どこ?」と迷わない – システムもアプリも 丸ごと高速化 – ドライブ数1=ケーブル/熱源が減りエアフロー◎ | – 容量が純増(旧 HDD+新 SSD) – OS をミスっても旧ディスクでブート可=安心 – “SSD=ゲーム・OS / HDD=動画”の データ整理がしやすい |
| デメリット | – クローン失敗=起動不能リスク – 旧ドライブは外付けケースを買わないと使えない | – フォルダ迷子になりやすい(DL 先が旧 C: のまま…) – ケース内が熱くなりやすい&SATA ケーブル追加 |
| おすすめ容量 | 2 TB NVMe1枚で OS+ゲーム+写真が当分足りる | 2 TB NVMe+旧1 TB HDDで計3 TB→RAW動画も余裕 |
| 失敗しがちな罠 | USB2.0ケースでクローン→10 時間 | M.2 を挿しただけで満足→D: に設定せず容量警告 |
実際にSSDを増設する手順
静電気対策をする
パソコンの電源ケーブルを抜き、電源ボタンを 3 秒長押し。
作業中は金属フレームや電源ユニットに触れて身体の電荷を逃がします。
ケースを開けて M.2 スロットを確認
サイドパネルを外し、マザーボード上に刻印された 「M.2」 スロットを探します。
スロットに “スペーサー(スタンドオフ)+固定ネジ” が付属しているか必ずチェック。別袋の場合は先にスペーサーを取り付けておくと作業がスムーズです。

M.2 スロットはどこだ?

ミドルタワーだったのでM.2 スロットがグラフィックボードの下に隠れていました。
グラフィックボードを取るのに神経を使いました。
SSD を斜め 30°で差し込む
切り欠き(キー)が合う向きでまっすぐ差し込み、軽く押し込むと「スッ」と奥まで入ります。
金端子がほぼ見えなくなる深さまで挿さらないと認識されません。
SSD を水平に倒して固定ネジで止める
SSD 先端をスタンドオフに合わせ、付属の M.2 ネジで固定。
ネジは指先で“クイッ”と止まる程度で十分。締めすぎると基板が反るので注意。

グラフィックボードをつけ直して完成。
新しい SSD を増設したら「旧 SSD=OS 専用」「新 SSD=データ&アプリ専用」に

所要時間は 10〜15 分。
やることは 3 ブロックだけです。
ドライブ名と文字を決める、Windows の保存先を丸ごと引っ越す、ゲームやアプリのインストール先を新 SSD に固定する。
ディスクの初期化 & “見た目” を整える(3 分)
| 操作 | クリック順 | ここがポイント |
|---|---|---|
| 1. ディスクを認識させる | スタート右クリック ▶ ディスクの管理 ▶「未割り当て」を右クリック ▶ MBRかGPT を選択して初期化 | 2TBならMBR 4 TB 以上でも GPT ならフルに使える |
| 2. ドライブ文字を“D:” に設定 | 黒い未割り当て領域 ▶ 新しいシンプル ボリューム ▶ ドライブ文字 D を割り当て | 旧 SSD が C:、新 SSD が D: と覚えやすい配置に |
| 3. ラベルを付ける | エクスプローラー ▶ D: 右クリック ▶ プロパティ▶ 名前を例 “Data_SSD” に変更 | 文字+名前で間違いにくい |
Windows のユーザーフォルダを D: へ移動(5 分)
| 移動対象 | 操作 | 効果 |
|---|---|---|
| ドキュメント / ピクチャ / ダウンロード / デスクトップ | C:\\ユーザー\\<名前>\\ドキュメント を右クリック ▶ プロパティ▶ 場所▶ 移動 ▶ D:\UsersData\Documents を指定 | 以後アプリも自動で D: に保存 → 旧 SSD の空きが笑えるほど増える |
一括で設定する方法(Win10/11 共通)
設定 ▶ システム ▶ 記憶域 ▶ 新しいコンテンツの保存先 → すべて D: を選ぶ。
これでストアアプリ・写真・動画・音楽・オフラインマップも D: に直行します。
アプリ & ゲームのインストール先を“最初に” D: に固定(5 分)
| ランチャー / ストア | 設定ルート | 最初にここをクリック |
|---|---|---|
| Microsoft Store | ②で設定済み(新しいコンテンツの保存先) | ― |
| Steam | 設定 ▶ ストレージ | 「+」▶ D:\SteamLibrary を追加 ▶ 既定に設定 |
| Epic Games | 設定⚙ ▶ インストール場所を変更 ON | 最初のゲームDL時に D:\EpicGames を指定 |
| Adobe CC / DaVinci | インストーラ▶ 詳細設定 | D:\\Program Files\\Adobe などを作り指定 |
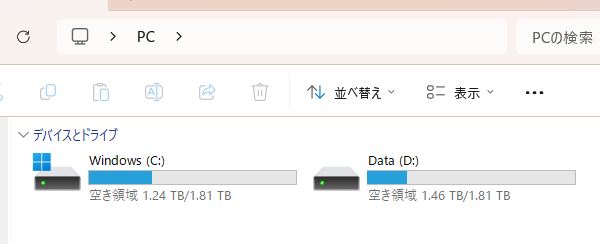
これで安心です。
「容量不足」との戦いから卒業しましょう
増設は意外と簡単で、設定もシンプルです。
- 容量不足が一気に解消!
- データがどこにあるか迷子にならない設定をする。
- フォルダの整理でスッキリ管理できる。
もう「容量が足りない!」と焦ることはありません。これであなたのPCライフが一層快適になるはずです。さあ、SSDを増設してストレスフリーなパソコン環境を手に入れましょう!






