新しいPCを購入したら必ず行いたい初期設定7選 安全&快適なPC生活の始め方

新しいパソコンを手に入れると、期待に胸が膨らみますよね。
しかし、そのまま使い始める前に、いくつか重要な初期設定を行うことで、快適で安全なPCライフをスタートできます。今回は、新しいPCを購入したら必ず行いたい初期設定を7つご紹介します。
1. システムの復元ポイントを作成する
万が一のトラブルに備えて、システムの復元ポイントを作成しておきましょう。

「復元ポイントってお守りみたいなものですか?」

「そうですね、何か問題が起きたときにシステムを元の状態に戻すことができるので、お守りのようなものです。」
システムの復元ポイントを作成する手順:
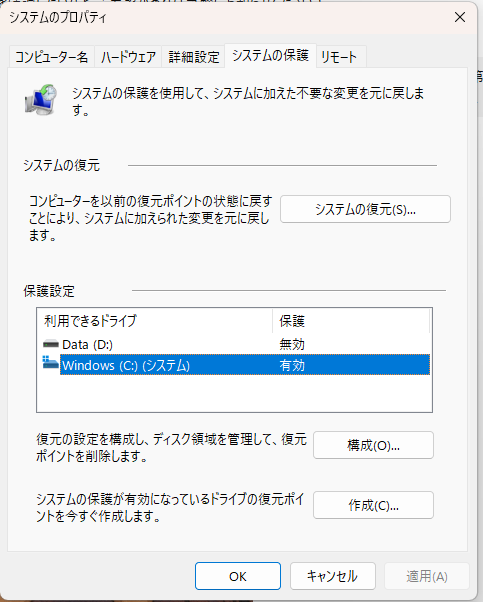
- スタートボタンをクリックし、検索ボックスに「復元ポイントの作成」と入力します。
- 表示された「復元ポイントの作成」を選択します。
- 「システムのプロパティ」ウィンドウが開きます。
- 「保護設定」の下で、システムドライブ(通常は「C:(システム)」)を選択し、「構成」をクリック。
- 「システムの保護を有効にする」にチェックを入れます。
- 「ディスク領域の使用量」を設定します(目安として10GB程度)。
- 「OK」をクリックします。
- 「作成」ボタンをクリックし、復元ポイントに名前を付けます(例:「初期設定ポイント」)。
- 「作成」をクリックして完了です。
2. Windows Defenderの設定を最適化する

セキュリティを強化して、安全なPCライフを送りましょう。
セキュリティソフトを使っている場合は別情報を参考にしてください。

「セキュリティは重要だ。効率的に強化する方法を教えてくれないか?」

「もちろんです。ランサムウェアの防止機能を有効化するのがおすすめです。手順をご説明しますね。」
ランサムウェアの防止機能を有効化
- 「Windows セキュリティ」を開きます。
- 「ウイルスと脅威の防止」を選択。
- 「ランサムウェアの防止」を選び、「コントロールされたフォルダーアクセス」をオンにします。
ブラウザーの保護
Microsoft Edgeを使用している場合、追加の設定は不要です。(SmartScreen 設定が推奨でオンになっています。)
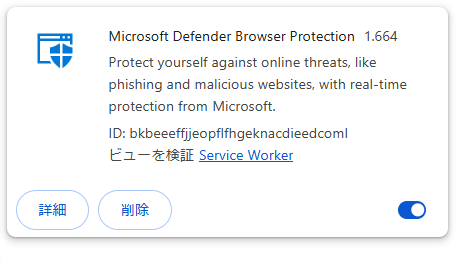
Google Chromeを使用している場合、「Microsoft Defender Browser Protection」拡張機能をインストールしましょう。
3. OneDriveの不要な同期を解除する
不要なデータ同期を防ぎ、ストレージを節約しましょう。

「OneDriveが勝手にデータを同期してて、ストレージがいっぱいになっちゃったよ。」

「それなら、不要な同期を解除すると良いですよ。手順をお伝えしますね。」
不要な同期を安全に解除する方法
- 同期状況を確認:エクスプローラーでOneDriveフォルダーを開き、同期されているフォルダーとファイルを確認します。
- フォルダーの保護を解除する:
- 右下のOneDriveアイコンを右クリックし、「設定」を選択。
- 「同期とバックアップ」タブで「バックアップを管理」をクリック。
- ドキュメント、写真、デスクトップの各フォルダーのバックアップを停止します。
- データの移動:必要なデータをOneDriveフォルダーから元の場所にコピーまたは移動します。
- アカウントのリンクを解除する:
- OneDriveの設定を開き、「アカウント」タブで「このPCのリンクを解除する」をクリック。
- 確認画面で「アカウントのリンクを解除」を選択します。
OneDriveの活用方法
完全にOneDriveを削除するのではなく、必要なデータだけを手動でOneDriveに保存することで、クラウドの利便性を活用できます。
4. 診断とフィードバックの設定を見直す
プライバシーを守るために、不要なデータ送信を停止しましょう。

「プライバシーの設定も見直した方がいいのでしょうか?」

「はい、診断データの送信を最小限にすることで、プライバシーを保護できます。設定方法をご説明します。」
診断とフィードバックの設定を見直す手順:
- 設定を開き、「プライバシーとセキュリティ」を選択。
- 「診断とフィードバック」をクリック。
- 「オプション診断データを送信する」のスイッチをオフにします。
- 「診断データの削除」の項目で、削除ボタンをクリック。
- 下にスクロールして、「フィードバックの頻度」を「常にオフ」に設定。
5. アクティビティの履歴を管理する
過去のアクティビティが保存されないように設定を変更しましょう。

「アクティビティ履歴は、あなたの操作履歴を保存する機能です。オフにする手順をお伝えしますね。」
アクティビティの履歴を管理する手順:
- 「プライバシーとセキュリティ」の画面に戻ります。
- 「アクティビティの履歴」をクリック。
- 「このデバイスでのアクティビティの履歴を保存する」のチェックを外します。
- 「アクティビティ履歴のクリア」の下にあるクリアボタンをクリック。
6. モニターのリフレッシュレートを最大に設定する

画面表示を滑らかにするために、リフレッシュレートを最大に設定します。

「リフレッシュレートを最大に設定すると、滑らかな表示になりますよ。手順をご説明します。」
リフレッシュレートを最大に設定する手順:
- デスクトップを右クリックし、「ディスプレイ設定」を選択。
- 下にスクロールし、「ディスプレイの詳細設定」をクリック。
- 「ディスプレイアダプターのプロパティを表示する」をクリック。
- 「モニター」タブを選択。
- 「スクリーンリフレッシュレート」のドロップダウンメニューから最大値を選択。
- 「適用」をクリックし、設定を保存。
7. マウスとキーボードの設定を最適化する
操作性を向上させるために、マウスとキーボードの設定を見直しましょう。
マウスの「ポインターの精度を高める」のチェックを外す
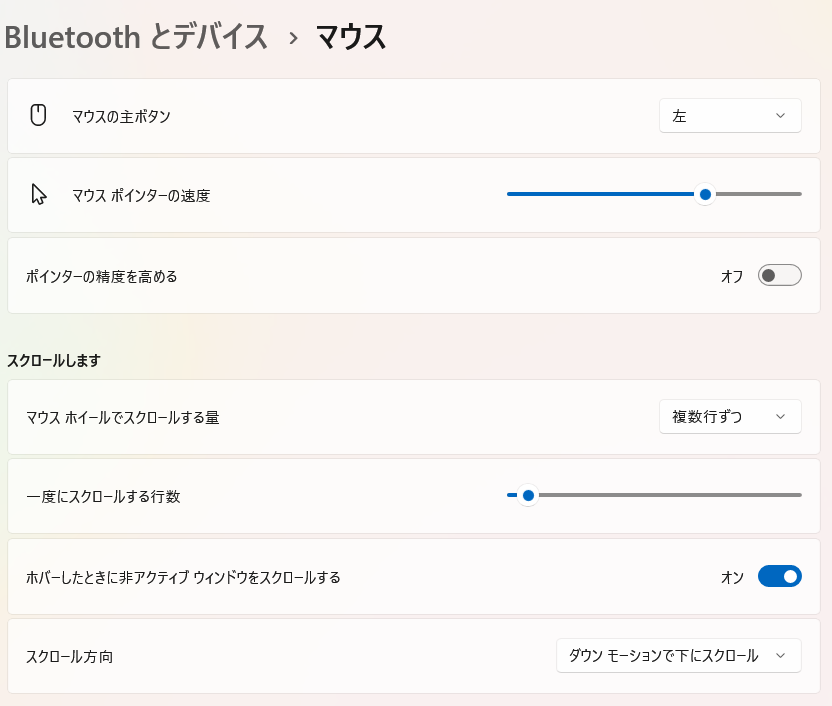
- 設定を開き、「Bluetoothとデバイス」を選択。
- 「マウス」をクリック。
- 「追加のマウス設定」を選択。
- 「ポインターオプション」タブをクリック。
- 「ポインターの精度を高める」のチェックを外す。
- 「適用」をクリックし、「OK」を選択。
固定キー機能を解除する

「キーボードで変な挙動があるんですが、どうすればいいでしょう?」

「固定キー機能が有効になっているかもしれません。解除する方法をお伝えしますね。」
- 設定を開き、「簡単操作」をクリック。
- 「キーボード」を選択。
- 「固定キー機能を使用する」のスイッチをオフにします。
- ショートカットを無効化(オプション):「ショートカットを許可する」のチェックを外します。
以上の設定を行うことで、新しいPCをより安全で快適に使用できます。
初期設定は少し手間に感じるかもしれませんが、長期的な安心と効率を得るための大切なステップです。ぜひ実践して、充実したPCライフをお楽しみください。

「これでバッチリだね!早速試してみるよ。」

「役立つ情報をありがとう。これで安心して使える。」

「お役に立てて嬉しいです。何かあればまたご相談くださいね。」
新しいPCを快適に使うための初期設定まとめ
新しいパソコンを手に入れたら、以下の初期設定を行うことで、より安全かつ快適に使い始められます。
- システムの復元ポイントを作成する
万が一のトラブルに備え、復元ポイントを作成しておくと安心です。システムを以前の状態に戻せるため、トラブル時のリスクを大幅に軽減できます。 - Windows Defender(またはセキュリティソフト)の設定を最適化する
ウイルスやランサムウェアの対策を強化しましょう。Microsoft Edgeを使う場合は標準機能で防御されやすく、Chromeなら「Microsoft Defender Browser Protection」などの拡張機能を入れるとより安全です。 - OneDriveの不要な同期を解除する
不要なデータまで同期していると、ストレージがいっぱいになりがちです。必要なフォルダーだけを同期するように設定を見直して、無駄な容量を節約しましょう。 - 診断とフィードバックの設定を見直す
プライバシーを守るため、送信する診断データを最小限に抑えることがおすすめです。不要なデータをオフにすることで、安心してパソコンを使えます。 - アクティビティの履歴を管理する
過去の操作履歴が自動で残らないように設定を調整しましょう。こまめに削除しておくと、プライバシーを確保しやすくなります。 - モニターのリフレッシュレートを最大に設定する
リフレッシュレートを高くすると、画面の動きがなめらかになり、動画視聴やゲームプレイがより快適になります。 - マウスとキーボードの設定を最適化する
マウスの「ポインターの精度を高める」機能をオフにして操作感を改善し、固定キーの設定を調整するなど、自分に合った操作環境を整えましょう。
これらの初期設定を済ませておくと、パソコンを長く安全に使い続ける土台が整います。ぜひ、手間を惜しまずに設定を見直し、快適なPCライフを満喫してください。




