初心者でも迷わない!Androidスマホ機種変更時のデータ移行完全ガイド

「機種変更をしたいけど、データ移行が面倒そう……」と悩んでいませんか?仕事や家事に忙しいと、あれこれ調べる時間すら惜しいですよね。
実際にやってみると、思っていたよりもずっと簡単で、短時間で終わるものばかり。初めて機種変更する方でも失敗しないよう、ポイントをしっかり押さえています。次のスマホをストレスなく使い始めるために、ぜひ参考にしてみてくださいね。
面倒なことはさっさと済ませて休日はのんびり過ごしましょう。
Androidスマホのデータ移行とは?
Androidスマホの機種変更時には、適切な方法でデータを移行する必要があります。
写真や連絡先、アプリの設定、電子マネーやSNSのアカウントなど、多岐にわたるデータを安全に新端末へコピーしましょう。基本的な流れは以下のとおりです。
- 旧端末のOSバージョンを確認
- 旧端末のデータをバックアップ(Googleアカウント、LINEトーク履歴など)
- 新端末の初期設定(Wi-Fi接続など)
- 旧端末と新端末を接続(ケーブルまたはワイヤレス)
- 移行するデータを選択してコピー
- アプリ・電子マネーの引き継ぎ手続き
- 移行後の動作を確認
4つの方法を比較!ベストなデータ移行手段は?

(1) ケーブルまたはワイヤレス接続で直接移行【おすすめ】
- メリット
ほとんどのデータを移行でき、データ漏れが少ない。 - 注意点
- Android12以上:ワイヤレス移行可能
- Android11以下:ケーブルのみ移行可能
- Pixel 8/8 Pro:QRコードを利用した移行も可能
- ソニー Xperia・Samsung Galaxy:専用アプリでワイヤレス移行可能
(2) 端末メーカーやキャリア提供の専用アプリを利用
- メリット
メーカー純正アプリのため安心度が高く、データ漏れも少ない。 - 注意点
メーカーが専用アプリを提供していない場合もある。
(3) Googleアカウントを利用したバックアップ・復元
- メリット
最短でデータ移行が可能。Wi-Fi環境があれば手早く復元できる。 - 注意点
Googleアカウントにバックアップされていないデータは移行できない。
(4) SDカードやPCを利用した手動移行
- デメリット
手間と時間がかかりやすく、誤操作リスクも高いため、最もおすすめしない方法。
スムーズに進めるための事前チェック項目
1) Wi-Fi環境の整備
- インターネット経由で移行することが多いため、安定したWi-Fiを用意。
2) Googleアカウント情報を整理
- Googleアカウントのパスワードを忘れている場合は再設定を。
3) 端末OSバージョンの確認
- Android12以上 → ワイヤレス移行が可能
- Android11以下 → ケーブルで移行
4) Google Oneバックアップの利用
- 設定 → システム → バックアップ でオンか確認し、最新バックアップ時刻もチェック。
5) 個別引き継ぎが必要なアプリの洗い出し
- 電子マネー(Suica・PASMO など)
- 銀行アプリ・ポイントカード・ゲームアプリ
- サブスク・動画配信サービス(ログイン情報要確認)
6) ID・パスワード類のメモ
- SNSや通販サイト、キャリアメールのID・パスワードを確保。
7) ケーブル移行のためのUSBケーブル準備
- Type-Cのデータ転送対応ケーブル(充電専用はNG)。
8) バックアップ対象データの確認
- 写真・動画、連絡先、カレンダー、メッセージ履歴(LINEなど)。
9) LINEの引き継ぎ設定
- メールアドレス・パスワード登録、トーク履歴のバックアップ、引き継ぎ設定の有効化。
10) 電子マネーの機種変更手続き
- 旧端末で「カードを預ける」などの作業を済ませてから、新端末で受け取り。
【手順解説】具体的なデータ転送の進め方
(1) 新端末の初期設定
- 新端末の電源を入れる
- 言語が英語の場合は「日本語」に。
- Wi-Fi接続
- 安定したWi-Fiほど移行がスムーズ。
(2) 旧端末と接続(ケーブルまたはワイヤレス)
- [アプリとデータのコピー]画面で[次へ]をタップ。
- ケーブルまたはワイヤレスで旧端末と接続。
- 「新しいデバイスにデータをコピーしますか?」と表示されたら[コピー]をタップ。
(3) Googleアカウントにログイン
- 新端末でGoogleアカウントのパスワードを入力。
- 必要なら2段階認証を実施。
(4) コピーするデータを選択
- 連絡先、写真、動画、アプリ、設定などのチェックを確認。
- 不要なものはチェックを外す。
(5) Googleサービスの設定
- 位置情報や診断データ送信の項目を確認し、[同意する]をタップ。
(6) PINコードや指紋認証の設定
- セキュリティ強化のため早めに設定するのがおすすめ。
(7) アプリのダウンロードと設定
- コピー中に自動ダウンロードが進む。後からインストールも可能。
(8) コピー完了の確認
- 「データをコピーしています…」の画面が消えるまで待機。
- 「コピーが完了しました」と表示されたら[完了]をタップ。
- ホーム画面レイアウトが旧端末と同じか確認。
LINE引き継ぎを詳しく解説
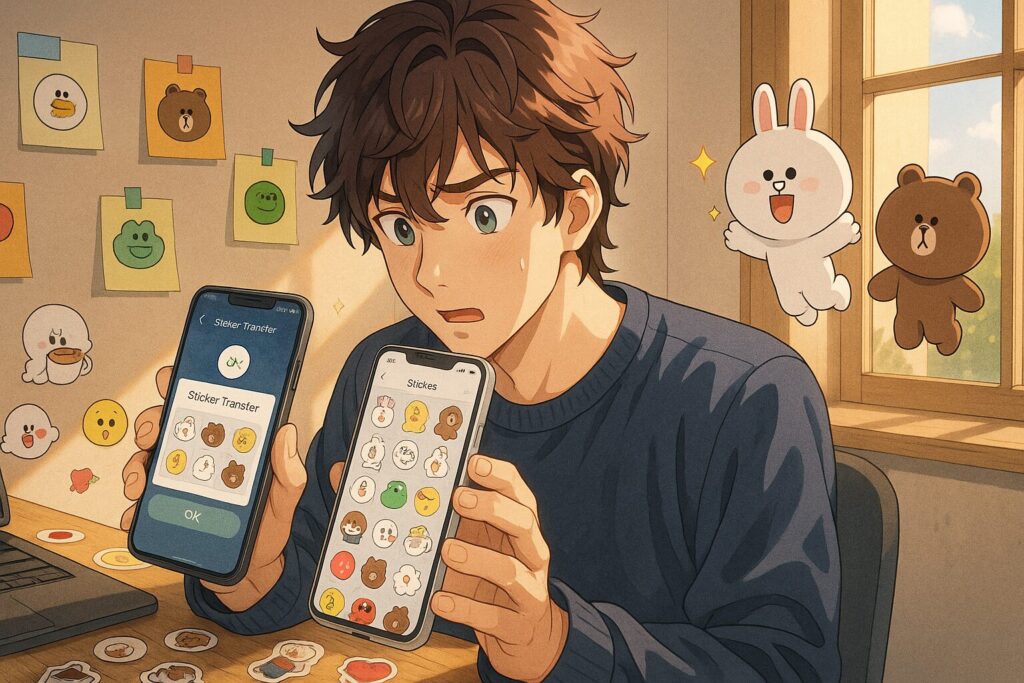
Androidの機種変更時、多くの人が最も気になるのがLINEの引き継ぎです。旧端末のトーク履歴やスタンプを失わずに安全に移行するために、詳しい手順をまとめました。ここでは
- 旧端末が手元にある場合
- 旧端末が手元にない場合
の2パターンに分けて解説します。
1. 事前に確認・準備しておくこと
◇ 旧端末が手元にある場合
- LINEバージョンを最新にアップデート
- Android版LINEはAndroid 7.0以上が必要。
- LINEが古いバージョンだと、QRコードを使った簡単引き継ぎができない場合があります。
- メールアドレスとパスワードの登録
- 旧端末のLINEアプリを起動 → [ホーム] → [歯車アイコン(設定)] → [アカウント] → [メールアドレス] / [パスワード]
- 未登録なら入力しておきましょう。
- トーク履歴のバックアップ(重要)
- 旧端末で[ホーム] → [設定] → [トーク] → [バックアップ・復元]をタップ。
- バックアップ用のピンコードを設定する画面が出たら、6桁の数字を登録。
- Googleアカウントを選択し、「今すぐバックアップ」を実行。
- 正しくバックアップができていれば、後で新端末で履歴を復元可能です。
- 電話番号が変わる場合
- 引き継ぎ作業後に、新端末のLINE [設定] → [アカウント] から電話番号を変更します。
◇ 旧端末が手元にない場合
- 過去にGoogleドライブへバックアップしてあるなら、そこからの復元が可能。
- 旧端末で既に”バックアップピンコード”を設定していた場合、14日以内のトーク履歴を復元できます。
- まったくバックアップがない場合、トーク履歴は引き継げません。
2. 【旧端末あり】LINE引き継ぎ手順
以下の手順は、QRコードを使った簡単引き継ぎの方法です。LINEバージョン12.10以上が必要になります。
Step 1. 新端末でLINEを起動し、ログイン画面へ
- 新端末のLINEアプリを開く(インストールしていない場合はGoogle Playからダウンロード)。
- [ログイン] → [QRコードでログイン] をタップ。
- 「QRコードをスキャン」をタップし、カメラ画面を立ち上げます。
Step 2. 旧端末でQRコードを表示
- 旧端末のLINEで[ホーム] → [設定(歯車アイコン)] → [簡単引き継ぎQRコード]をタップ。
- 表示されたQRコードを、新端末のカメラで読み取ります。
Step 3. 新端末でログイン&トーク履歴の復元
- 新端末側に「ログインしますか?」と表示されるので、[ログイン] をタップ。
- Googleアカウントを選択する画面が出たら、”旧端末でバックアップを取ったアカウント”を選択。
- 「前回のバックアップ日」が表示されればOK。「トーク履歴を復元」をタップ。
- 復元が完了したら[次へ] → [ホーム画面]に進みます。ここでトーク履歴を確認してみましょう。
Step 4. 旧端末の表示をチェック
- 旧端末では「他の端末で同じアカウントを利用したため、この端末に保存された情報は削除されます」という表示が出ることがあります。[削除]をタップしてOK。
- 必要ない場合は旧端末からLINEをアンインストールしても構いません。
3. 【旧端末なし】LINE引き継ぎ手順
旧端末が故障や紛失などで使えない場合でも、バックアップを取っていればトーク履歴を部分的に復元できます。
- 新端末でLINEを起動し、[ログイン] をタップ
- メールアドレスとパスワードを入力(旧端末で設定していたもの)
- バックアップがあれば、Googleアカウント選択画面で「前回のバックアップ」情報が表示
- 「トーク履歴を復元」を選択して完了
※ バックアップピンコードを設定していた場合、さらにピンコード入力で14日以内のトーク履歴を取り戻せることもあります。
4. トラブルシューティング
- バックアップ日が表示されない / 「データがありません」と出る
- Googleアカウントが間違っている可能性が高いです。旧端末でバックアップを取ったアカウントと同じか確認しましょう。
- そもそもバックアップを取っていない場合、トーク履歴は復元不可。
- QRコードが読み取れない
- LINEのバージョンが古い可能性があります。LINEを最新にアップデートしてください。
- カメラがうまく起動しない場合は再起動やOSアップデートを試してみましょう。
- 電話番号が変更になったが、引き継ぎできない
- 旧端末であらかじめ「アカウント引き継ぎ設定」をオンにしておく必要があります。
- 新しい電話番号は、新端末のLINE [設定] → [アカウント] から変更可能。
- トーク履歴が一部だけ復元されない
- バックアップのタイミングによっては最新メッセージが欠けることがあります。
- まめにバックアップを取っておくと安心です。
5. 引き継ぎ後にやっておきたい設定
- 電話番号・メールアドレスの再設定
- 新しい電話番号を使う場合は、必ず登録情報を更新しましょう。
- スタンプ購入履歴の確認
- 同じLINEアカウントなら再購入は不要ですが、必要に応じてスタンプ管理画面をチェック。
- 友だちリストの並び替えやグループ
- 旧端末の状態がそのまま移行されるため、引き継ぎ後に不要な友だちやグループを整理しておくとスッキリします。
- プライバシー設定の見直し
- [ホーム] → [設定] → [プライバシー管理] などで、タイムラインの公開範囲やID検索のオン/オフ設定を再チェック。
もし失敗したら?データ移行トラブルへの対処策

1) 新端末を初期化して再試行
- [設定] → [システム] → [リセットオプション] → [全データ消去]で出荷時状態へ。
2) Wi-Fiやケーブルの再確認
- 不安定なネット環境や不良ケーブルが原因の可能性大。変更して再挑戦。
3) バックアップから復元を試す
- Googleアカウントにバックアップ済みなら、新端末で「バックアップから復元」を選択。
4) 部分的なデータ移行
- 写真や連絡先をクラウド同期し、アプリは個別で引き継ぎするなどの手も。
5) OSのアップデートを確認
- 旧端末・新端末両方を最新バージョンにしてから再度トライ。
機種変更後に必ず行いたい最終チェック
- 各アプリのログイン確認
- SNS、通販アプリは再ログインが必要。
- 電子マネーの残高確認
- おサイフケータイでSuicaやPASMOを移行した場合、残高が正しいか要チェック。
- LINEトーク履歴とスタンプ
- しっかり引き継がれているか最終確認。
- 写真・動画・音楽の正常表示
- ギャラリーやファイル管理アプリで破損などがないかチェック。
よくある質問・疑問を解決(FAQ)
Q. どの移行方法が一番おすすめ?
ケーブル接続がもっとも安定・確実です。OSバージョンや端末によってワイヤレス移行も便利ですが、失敗リスクを考慮するならケーブル推奨。
Q. 有料アプリは再購入が必要?
同じGoogleアカウントであれば基本的に再購入は不要。アプリ内課金はゲームやサービスごとの引き継ぎ方法に従ってください。
Q. 移行にかかる時間はどれくらい?
写真・動画の量やWi-Fiの速度で変わりますが、数十分~1時間ほどが目安です。
Androidスマホ機種変更をスムーズに完了させよう
Androidスマホの機種変更にともなうデータ移行は、事前準備と正しい手順を守ればスムーズに進められます。
- GoogleアカウントやOSバージョンの確認
- ケーブルまたはワイヤレスの選択
- LINEや電子マネーなどの個別引き継ぎ
- 最後に動作確認とログイン確認
以上のステップさえ押さえておけば、トラブルが起きても落ち着いて対処できます。
どうしてもわからない場合は、自分でどうにかしようとせずにヘルプセンターなどに問い合わせてストレスを極力減らしながら作業をしていきましょう。
ぜひ本記事を参考に、安心・安全な機種変更を実現してください。




