ゲーム配信の始め方:OBS Studioの設定と使い方を徹底解説

ゲーム実況やライブ配信を始めたいけれど、何から手をつければいいかわからない…。
そんなあなたのために、今回は無料で使える高機能配信ソフト「OBS Studio」の使い方を詳しくご紹介します。これを読めば、初心者でも簡単に配信を始めることができますよ!
1. OBS Studioのダウンロードとインストール
まずは、OBS Studioをパソコンにインストールしましょう。
- 公式サイトにアクセス:OBS Studioのダウンロードページにアクセスします。
- OSに合わせてダウンロード:
- Windowsユーザーは「Windows」ボタンをクリック。
- Macユーザーは「Apple」のアイコンをクリック。
- インストール手順:
- ダウンロードしたインストーラーを実行します。
- 「はい」をクリックしてインストールを開始。
- 「Next」をクリックして進みます。
- インストール先はそのままで「Install」をクリック。
- 「Launch OBS」にチェックを入れて「Finish」をクリック。
2. OBS Studioの基本画面構成
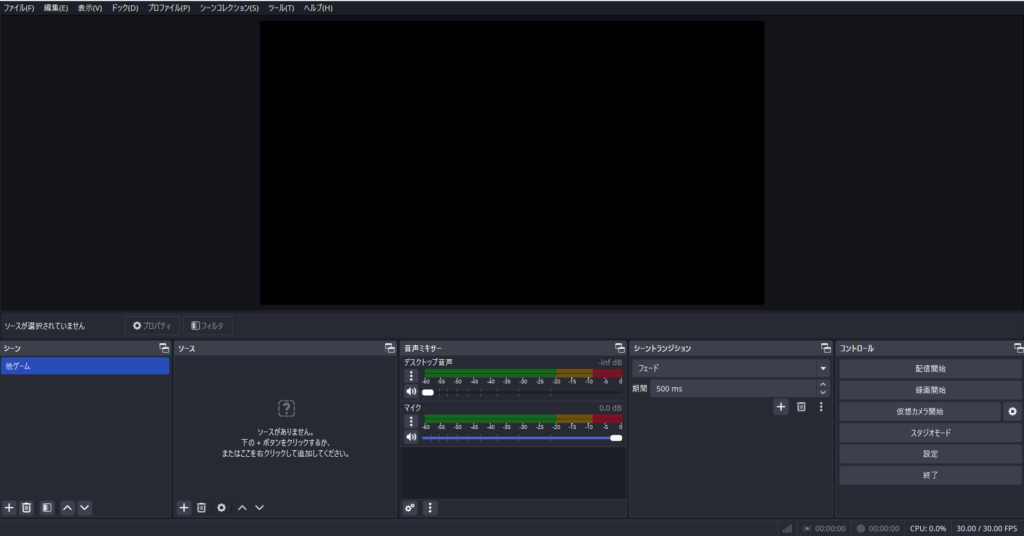
初めてOBS Studioを開くと、画面はいくつかのパーツに分かれています。最初は少し複雑に感じるかもしれませんが、心配いりません。

OBSの画面って、最初はちょっと難しそうですね。どこから始めればいいんでしょう?

大丈夫ですよ。まずは画面の構成を理解するところから始めましょう。中央の黒い部分が「キャンバス」で、ここに実際の配信画面を作っていきます。
- キャンバス:中央の黒い画面で、実際に配信される映像を作成します。
- ドック:画面下部にある「シーン」「ソース」「音声ミキサー」などのパネルです。これらを使って配信の設定を行います。
3. シーンとソースの設定
配信を始めるには、「シーン」と「ソース」を設定する必要があります。

シーンとソースって具体的に何なんですか?違いがよくわからなくて。

いい質問ですね。シーンは全体のレイアウトで、ソースはその中に入れる要素、つまり映像や音声のパーツです。
- シーンの作成方法:
- 「シーン」パネルの「+」ボタンをクリックして新しいシーンを追加します。
- 「シーン」パネルの「+」ボタンをクリックして新しいシーンを追加します。
- ソースの追加方法:
- 「ソース」パネルの「+」ボタンをクリックし、追加したいコンテンツ(画像、映像キャプチャ、テキストなど)を選択します。
よくある構成例
| 目的 | シーン構成 | 主なソース |
|---|---|---|
| ゲーム配信 | ①配信前:カウントダウン ②メイン:ゲーム画面+Webカメラ+チャットウィンドウ ③休憩:BRB画像+BGM | 画像・メディア/ゲームキャプチャ/ビデオキャプチャデバイス/テキスト(コメント) |
| オンライン授業 | ①挨拶スライド ②講義:スライド画面+講師カメラ ③Q&A:Zoomウィンドウ+講師カメラ | ウィンドウキャプチャ/Display Capture/ビデオキャプチャデバイス |
最初はメインだけの最小限で慣れてきたら徐々に増やしていきましょう。

ゲーム画面と自分の顔を同時に映したいんだけど、どうやればいいの?

それなら、ソースに「ゲームキャプチャ」と「ビデオキャプチャデバイス」を追加すればOKですよ。
4. 音声ミキサーの設定
音声ミキサーでは、デスクトップ音声(ゲーム音など)とマイク音声(自分の声)のバランスを調整します。
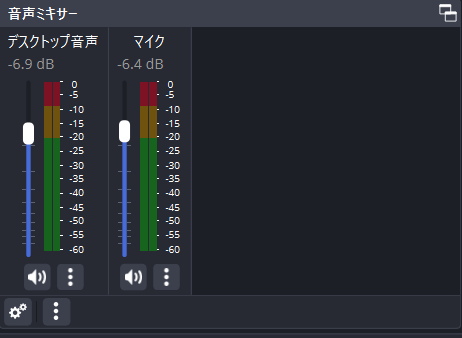

マイクの音が小さいって言われたんですが、どう調整すればいいですか?

音声ミキサーでマイク音声のスライダーを上げてみてください。それでも小さい場合は、マイクのプロパティでゲインを調整しましょう。
- デスクトップ音声:パソコンで再生されている全ての音。
- マイク音声:あなたの声を拾います。
- 音量調整:音声ミキサー内のスライダーで調整します。
5. シーントランジションの設定
シーンを切り替えるときのエフェクトを設定できます。

シーン切り替えをもっと派手にできないかな?目立ちたいんだよね。

トランジション効果を追加すれば、より華やかな切り替えができますよ。
- フェード:徐々に画面が切り替わる。
- カット:瞬時に画面が切り替わる。
- 設定方法:「シーントランジション」パネルで効果と速度を調整します。
PCにかかる負荷も増えるのでなくても問題ないです。
6. スタジオモードの活用
スタジオモードを使うと、配信中でも次のシーンを準備できます。

配信中に画面を編集できるのは便利だね。時間を無駄にしたくないから助かるよ。

そうですね。視聴者に見られずに準備できるので、スムーズな配信が可能です。
- プレビュー画面:次に表示する内容を準備。
- ライブ画面:現在配信中の画面。
- 使い方:「スタジオモード」をクリックして有効化します。
7. コントロールパネルの使い方
ここでは配信や録画の開始・停止を行います。
- 配信開始:ライブ配信を始めます。
- 録画開始:配信せずに録画だけを行います。
- 設定:詳細な設定を行います。
8. OBSの設定詳細
配信の品質を左右する重要な設定です。

ビットレートって何ですか?高いほうがいいんでしょうか?

ビットレートは映像のデータ量で、高いほど高画質ですが、回線への負荷も増えます。自分の回線速度に合わせて設定しましょう。
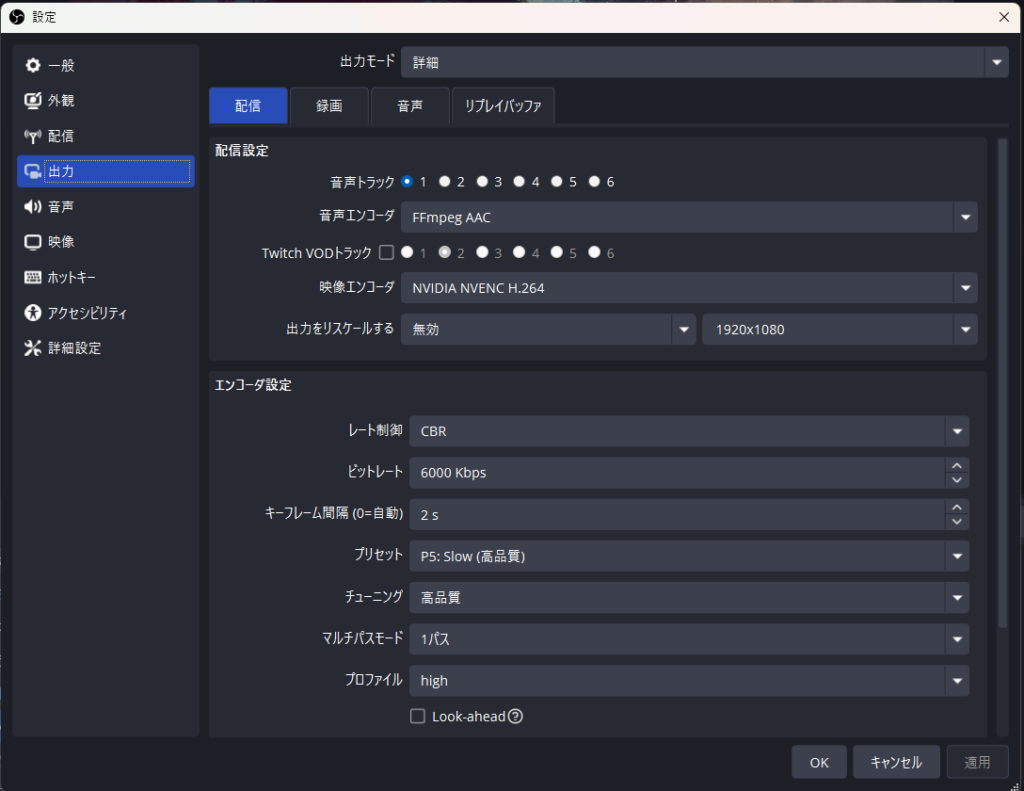
- 出力設定:
- ビットレート:映像の品質に影響。YouTubeなら6000kbpsがおすすめ。
- エンコーダー:
「設定 > 出力 > 出力モード:詳細」で、まずエンコーダーを選びます。おすすめ順は次の通りです。 - NVENC AV1(GeForce RTX 40 シリーズや Intel Arc など)
- NVENC HEVC/H.265
- NVENC H.264
- x264(CPU エンコード)
- ビットレート:映像の品質に影響。YouTubeなら6000kbpsがおすすめ。
- 配信設定:
- サービス:配信先(YouTube、Twitchなど)を選択。
- ストリームキー:配信プラットフォームから取得して入力。
- サービス:配信先(YouTube、Twitchなど)を選択。
9. ホットキーの設定
よく使う操作をショートカットキーに割り当てられます。

ホットキーでパッとシーンを切り替えたい!どう設定すればいい?

「設定」→「ホットキー」で、操作に好きなキーを割り当てられますよ。
- 設定方法:
- 「設定」→「ホットキー」で操作とキーを指定します。
- 活用例:
- シーン切り替えやミュートのオンオフなどを素早く行えます。
10. マイク音量の設定
音声の品質を上げるための設定です。

ノイズが入ってしまうんですが、何か対策はありますか?

フィルタ機能でノイズ抑制を追加すると、背景音を減らせますよ。
- PC側の設定:
- コントロールパネルでマイクの音量を調整。
- コントロールパネルでマイクの音量を調整。
- OBS側の設定:
- 音声ミキサーでマイクの音量を調整。
- フィルタでノイズ抑制やゲインを設定。
- 音声ミキサーでマイクの音量を調整。
音声と詳細オプション
音声トラックは AAC 128 kbps/44.1 kHz が一般的です。
11. 録画設定
高品質な録画を行うための設定です。
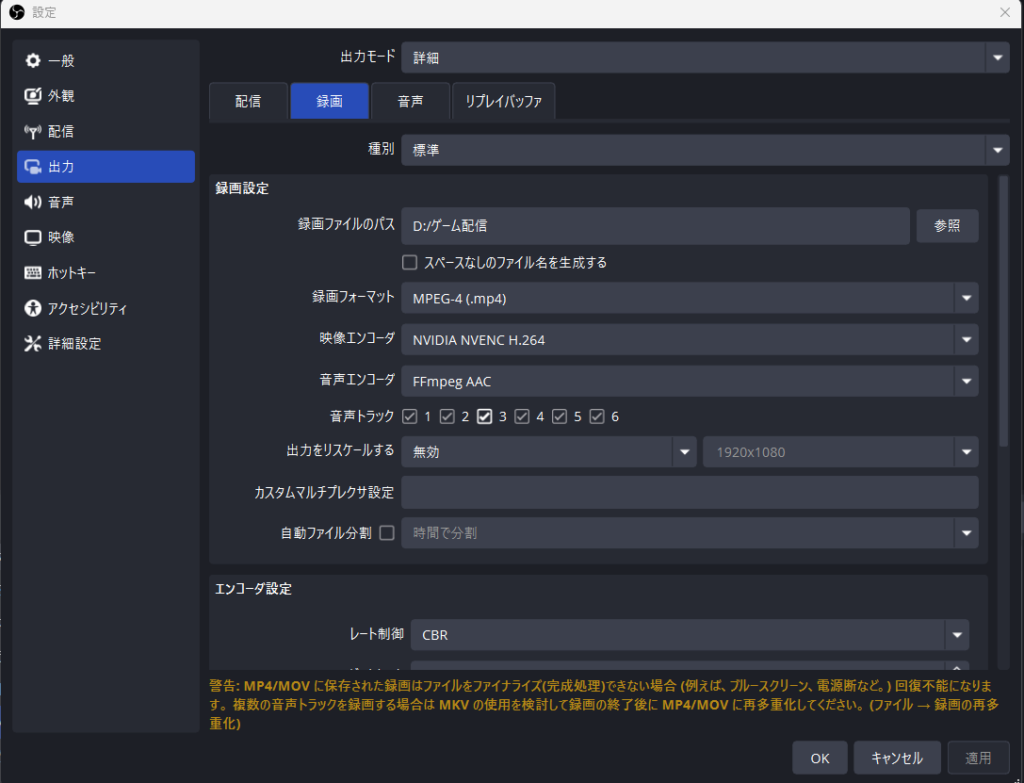

録画した動画がカクつくんだけど、どうすればいいの?

ビットレートや解像度を下げてみてください。それでも改善しない場合は、PCの性能を確認しましょう。
- 保存先の設定:容量の大きいHDDがおすすめ。
- 録画フォーマット:通常は「mp4」。
- エンコーダー:GPU対応なら「設定 > 出力 > 出力モード:詳細」で、まずエンコーダーを選びます。おすすめ順は次の通りです。
- NVENC AV1(GeForce RTX 40 シリーズや Intel Arc など)
- NVENC HEVC/H.265
- NVENC H.264
- x264(CPU エンコード)
- 映像設定:
- 解像度:1920×1080がおすすめ。
- FPS:60FPSで滑らかな映像に。
12. YouTubeでの配信設定
YouTubeで配信するための設定です。

YouTubeでライブ配信するにはどうすればいいの?

まず、YouTube Studioでライブ配信を有効化します。その後、OBSにストリームキーを入力すれば配信できますよ。
YouTubeアカウントの設定:
中級者向け機能を有効化し、電話番号で確認。(すぐに配信できないので注意。)
OBSでの配信設定:
サービス:YouTubeを選択。
ストリームキー:YouTube Studioで取得して入力。
キーは YouTube Studio 側で配信枠を作成したときに生成されるので、コピーして貼り付けたら忘れずに [適用] を押します。
配信を始めるときや終わるときはラグがあります。念の為、ミュートにしておくことをおすすめします。
13. OBSを使いこなすための機能
配信をより便利にするための機能をご紹介します。

プロファイルとシーンコレクションって何が違うんですか?

プロファイルは配信の設定、シーンコレクションはレイアウトの設定を保存するものです。
- シーン機能とシーンコレクション:
- シーン:異なるレイアウトを保存。
- シーンコレクション:シーンのセットを管理。
- プロファイルの役割:
- 配信設定(解像度やビットレート)を保存。
- 異なる配信先や設定を簡単に切り替え可能。
両者の関係
- 独立して動作:
プロファイルとシーンコレクションは別々に設定されており、互いに直接影響し合うことはありません。
例えば、配信の解像度やフレームレートをプロファイルで変更しても、シーンコレクションの中のシーンやソースの配置には影響を与えません。 - 異なる設定を使い分ける:
異なる配信内容に応じて、プロファイルとシーンコレクションを組み合わせて使うことができます。
例えば、Twitch配信用のプロファイルと、それに適したゲーム実況用のシーンコレクションを使ったり、YouTube用のプロファイルと対談動画用のシーンコレクションを組み合わせることができます。
注意点とトラブルシューティング
配信中に困ったときの対処法です。

シーンが消えちゃったんですが、復元できますか?

バックアップを取っていれば復元できます。今後は「複製」でシーンコレクションを保存しておくと安心ですよ。
- 素材ファイルの管理:ファイルを移動すると表示されなくなるので注意。
- シーンコレクションのバックアップ:「複製」で新しいバージョンを作成。
- 設定の引き継ぎ:「複製」を使うと設定がそのまま引き継がれます。
これで、OBS Studioの基本的な使い方と注意点のご紹介は終わりです。
これらのステップに従えば、初心者でも簡単に配信を始めることができます。さあ、あなたも自分だけの配信を楽しんでみてくださいね!




